Permanently Enable macOS Night Shift
A simple hack to trick macOS to keep Night Shift on (almost) all the time
Since the first time Apple introduced built-in Night Shift on macOS, I was really excited to use it daily. The purpose of Night Shift is to change your monitor color temperature by reducing the blue part of the color to make your eyes more comfortable to see the monitor at night. I like the color temperature a lot and I plan to keep it turned on all the time. Not just for nighttime, but also daytime!
The problem is, you can’t.
Before Night Shift was introduced on macOS, I always used f.lux. It has the same purpose, to change the monitor color temperature. It’s really customizable so that I can keep it on permanently.
But I don’t want to install f.lux anymore since macOS already has it built in.
So in this tutorial, I’ll show you a simple hack to trick macOS to keep the Night Shift on almost all the time. I say ‘almost’ because it isn’t really permanent. But it won’t affect the experience at all!
To enable Night Shift almost all the time, we need to set up a custom schedule. Here are the steps you can take to change the Night Shift schedule:
- Open
System Settings(orSystem Preferencesfor macOS pre-Ventura) of your macOS. - Select the
Displaysmenu. - Select the
Night Shifttab. - Change the
Scheduleoption toCustom. - Enter the
Fromvalue with02:00and thetovalue with01:59.

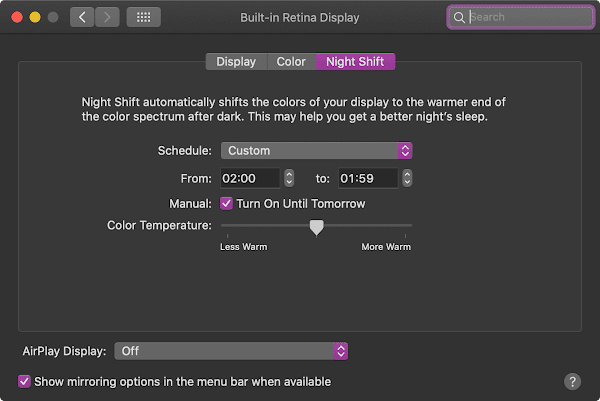
Here is a video tutorial in case you want to see on how to do it correctly.
If you’re using the macOS version before Ventura or 13, this is how to do it through System Preferences.

That’s it. Now Night Shift will be enabled from 02:00 AM to 01:59 AM. That’s like 23 hours and 59 minutes per day. That’s why I said that it is ‘almost’ permanent because there is a 1-minute gap each day. But that gap doesn’t matter because it’s between 01:59 AM to 02:00 AM. Chance is, that you’re already asleep by that time.
If you have a different sleep schedule then you can just change the From and to values to your own preferences.
Okay, I think that’s what I can write today. Thank you for reading!


